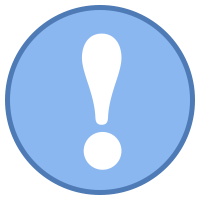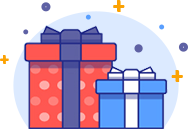После того, как Ваша работа написана и подготовлена речь для защиты, то стоит перейти к оформлению презентации.
По общепринятым правилам презентацию делается на компьютере в программе Microsoft Power Point, затем сохраняется на цифровом носителе (flash-карте) и приносится на защиту.
Как найти программу Microsoft Power Point?
Для начала нужно узнать, есть ли у Вас на компьютере программа Microsoft Power Point (чаще всего, она есть на большинстве компьютеров, т.к. идет вместе в комплекте с программами Word и Excel). Чтобы это выяснить, нужно нажать кнопку "Пуск" и в поисковой строке ввести название Microsoft Power Point, если программа нашлась, то заходим в нее. Если ее нет на компьютере, то ее нужно скачать из интернета. Для этого в одной из поисковых систем наберите запрос: "Microsoft Power Point скачать бесплатно". Будьте осторожны, при скачивание популярных программ очень часто скачиваются и вирусы, поэтому убедитесь, что у Вас на компьютере установлена и включена антивирусная программа.
Как сделать презентацию в Microsoft Power Point?
- Открываем программу Microsoft Power Point на компьютере.
- Создаем первый слайд следующим образом: нажимаем на панели задач вверху программы: "главная/создать слайд", тут выбираем понравившийся Вам слайд и нажимаем на него. Таким образом, заходим в новый слайд и начинаем его редактировать, вставляя в шаблоны нужные слова и картинки. На первом слайде принято писать название работы большими буквами и ФИО автора работы.
- Чтобы вставить какой-нибудь нужный документ в слайд (это может быть рисунок, иллюстрация, схема и т.д.), нужно нажать «Пуск», затем «Вставить рисунок из файла» и найти нужный Вам документ и нажать на него. Он автоматически вставиться в работу. После этого нужно будет подогнать его по размеру слайда, так как обычно документ копируется в первоначальном формате. Чтобы изменить размер – щелкните на сам рисунок и при помощи мышки измените его. Передвижение текстовых сообщений или картинок на слайде происходит по этой же схеме.
- Если Вам понадобиться вставить диаграмму в слайд, то кликните мышкой на иконку: «Добавление диаграммы». Тут же (справа) откройте окно с таблицей Microsoft Exсel, где содержатся данные, отображенные на данной диаграмме. Здесь же Вы можете изменить нужные Вам данные (числовые и буквенные).
- Если Вы решите, что какой-то слайд лишний, то его можно удалить, щелкнув в колонке слева по ненужному слайду и нажав клавишу DEL. Перемещение и замена между собой слайдов производится при помощи мышки.
- Для того, чтобы предать цвета слайдам, а не оставлять их на белом фоне, нужно: на каждом слайде зайти в "дизайн/темы" и выбрать понравившуюся и нажать на нее.
- Чтобы создать табличку, нужно нажать на панели задач: "вставка/таблица". В ней Вы сразу же можете выбрать количество строк и столбцов в создаваемой табличке.
- Если нужно вставить аудио или видео запись, то щелкните: "вставка/фильм (звук)", далее укажите место на вашем компьютере, где сохранен файл.
- Чтобы слайды менялись между собой во время проигрывания (если того требует Ваша работа), то выберите нужный слайд в колонке слева. Далее в разделе "анимация" выберите "стиль перехода". Переход действует только на один слайд, поэтому если Вы хотите больше переходов, то нужно повторить данную операцию со всеми слайдами.
После того, как оформите все слайды, обязательно сохраните свою работу: панель «Пуск», далее «Сохранить» или «Сохранить как…». Вот и все, работа сохранена.